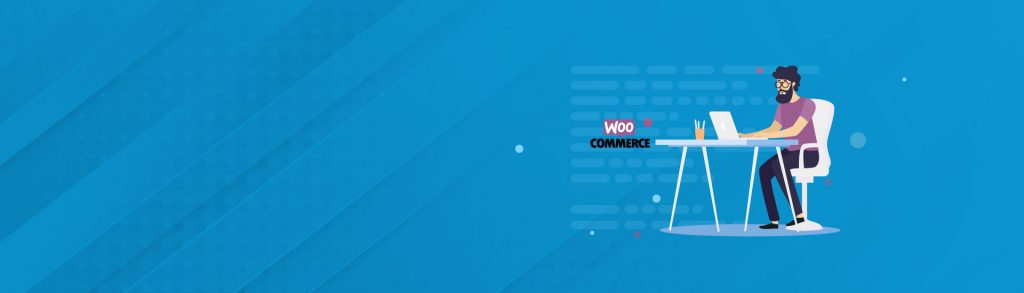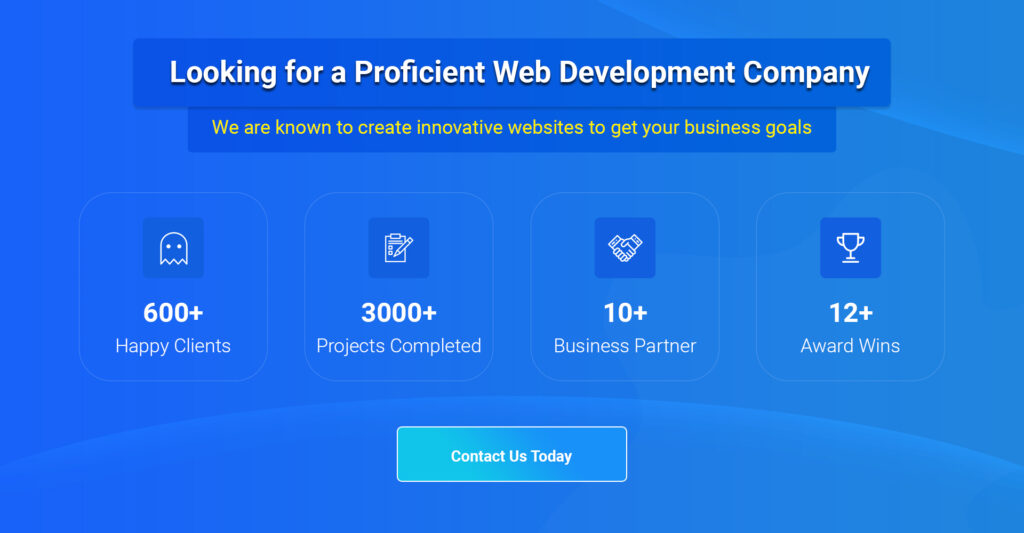POS System for WooCommerce Designed just for WooCommerce.
WooCommerce POS is a POS system that is designed specifically for WooCommerce. Because third-party API interfaces are available, you need to download and install this extension. Start selling as soon as you open a register.
Management of the Register and the Outlets
The plugin provides store owners with a variety of POS options and flexibility, allowing them to be creative and competitive while maintaining consistent growth.
Configure Data Settings and Save Them View from the back end
Individual goods and categories can be shown in product grids and tiles that have been customized. Grids can be assigned to specific registers in order to provide a personalized POS experience for each department in the shop.
Also Read: What Ecommerce capabilities Can WooCommerce Open Up For You
Products that are made to order
Customized products can be added on the fly, right from the point of sale interface. Fill in the blanks with critical product data such as size and color, and then upload them to your current catalog.
Coupons and discounts are available
When it comes to rewarding your loyal consumers with interesting discounts and coupons, WooCommerce stores are an excellent choice. When you provide your customers with attractive discounts on your products, your sales naturally increase by a large amount. In addition, cashiers might charge set or percentage-based fees for services such as insurance protection and cleaning services, among other things.
Order Management is a term that is used to describe the process of placing an order.
You can look at previous orders to avoid making the same mistake twice or to answer consumer inquiries. In addition, you may observe the location of order placement and the names of those who sold to clients.
Filtering and reporting for orders
In the backend, you may separate your online sales from your in-store sales by using the register and outlet filtering options. Create reports based on sales made at the POS by the register, cashier, or outlet, as recorded by the POS system.
Order and Customer Notes Make notes next to important notes to draw attention to them. Decide whether to send customer-facing remarks or if to create administrative notes for internal use only.
There are numerous configurations.
The WooCommerce extension provides a variety of POS setups to provide you with the flexibility you need to be creative and innovative in order to survive and expand your business.
Exhibitor of a Product
When you want to see your products in greater detail, use the built-in product preview window. This panel is ideal for store owners that want to provide their customers with a digital shopping experience while they are in the store.
Barcodes for Products
Product barcodes should be printed so that they may be quickly scanned and included in the order. Choose a template from a large collection and customize the information that is displayed in the label by editing the template.
Scanning of Barcodes
Scan a product SKU barcode with a Bluetooth barcode scanner or a USB device that is compatible with the product to determine product variations.
Calculation of Taxes
Tax calculations are carried out automatically in accordance with the tax rates and class choices.
Configure taxes based on the store’s address, the customer’s billing address, the outlet’s location, and the customer’s delivery location.
Also Read: Shopify over WooCommerce
Stock Keeping Using the stock-keeping interface, you can easily keep track of your stocks. Enter the SKU for the product and the new count. Choose between replacing, updating, or removing the stock count.
Methods of Payment
You have the option of accepting cash or processing payments through a third-party terminal of your choosing. Cashiers are provided with a reference number when using the Chip and Pin payment method for record-keeping purposes.
Hopefully, this post has provided you with a better understanding of what WooCommerce POS is and how you can use it to streamline your product selling process while earning the highest possible profits. Due to the fact that you are now aware of WooCommerce POS and how it benefits your online store, there is no reason for you to wait any longer to implement it on your eCommerce website. Wishing you the best!
Table of Contents
How to Setup and Configure WooCommerce Dropshipping
If you want to enable WooCommerce dropshipping, navigate to WordPress Dashboard > WooCommerce> Settings > Emails and follow the instructions.
Dropshipping Notifications can be found by clicking on the link.
Dropshipping configurations for WooCommerce are divided into three categories: AliExpress integration, dropshipping configurations for local suppliers, and Amazon affiliate integration.
How to Integrate Aliexpress with Your Website
Aliexpress Integration is available in WooCommerce dropshipping, allowing you to import products into your online store from Aliexpress.
For this particular extension, the following are the configuration steps:
- Download and install the Chrome extension.
- In the WordPress administration panel, navigate to WooCommerce > Settings and select the “Email” tab.
- Once the page has loaded, select “Dropshipping Notifications” from the menu.
- Select Enable Support for the AliExpress CBE from the drop-down menu.
- Scroll to the bottom of the page and click the “Save Changes” button.
- The button to Generate AliExpress API Key will now show when the page is refreshed.
- Select “Generate AliExpress Key” from the drop-down menu. A message comes on the screen. When you press OK, the key will show below.
- Additionally, an email containing the API key will be delivered to the administrator’s email address.
- If you still can’t find the email, check your junk and spam bins for a copy.
- Copy your API key so that you can use it in the following steps.
- To begin, go to Aliexpress and click on a product page to learn more about it.
- Navigate to the plugin’s configuration page by clicking the symbol in the top-right corner of your Chrome browser.
- When they ask for your WooCommerce store URL and API key, put the address of your website in the Store URL field.
- Copy and paste the code from the previous step into the API key field. Once this is completed, you will be able to begin importing things into your country.
Also Read: BigCommerce vs WooCommerce: Better Ecommerce Alternate
How to Set Up Amazon Affiliate Integration
Join any Amazon affiliate marketing program with the WooCommerce Dropshipping plugin to get started with the Amazon affiliate marketing program with the WooCommerce Dropshipping plugin. To get started with the Amazon affiliate marketing program with the WooCommerce Dropshipping plugin, join any Amazon affiliate marketing program with the WooCommerce Dropshipping plugin.
You may set up your Amazon Affiliate support by going to this page on the Amazon Associates Central website and choosing “Sign up.”
Next, enter the account details for the person or entity to whom you wish Amazon to make payments, and then click Next.
Provide Amazon with your Associate store ID (affiliate account name), the Amazon product categories you want to promote, and any other basic information about your websites and mobile applications. Then click on the Finish button. Once you have verified your account, entered your tax information, and selected a payment method, you will be registered with the Amazon affiliate program.
You can import products from Amazon into your WooCommerce online store by following these instructions:
- Create an account with Amazon Associates Central.
- Select “Product Links” from the drop-down menu.
- Search for a product using keywords, the ASIN, or the ISBN, and then click on the Go button.
- When the product appears, select the Get Links option from the drop-down menu.
- From the Destination tab, choose Detail Page as your destination.
- Select Standard link from the drop-down menu and copy the URL that appears.
- Go to the WordPress Dashboard> Products> Add New • Select the External/Affiliate Product option from the Product Data tab. • Paste the link into the Product URL field on the Products tab.
- In the “Button text” tab, you may add text to be displayed on the “Call-to-Action” button.
Then, keeping in mind the Amazon affiliate program’s legal regulations or conditions of use and sale (which you should be aware of), copy and paste product photographs and fill in the remaining information, such as Product name, general and short descriptions, before publishing your product page.
Conclude
As you now understand how to install and use the WooCommerce plugin, don’t waste any more time in putting it to work for you and your online business.
Thanks for reading our post “WooCommerce Dropshipping”, please connect with us for any further inquiries. We are Next Big Technology, a leading web & Mobile Application Development Company. We build high-quality applications to full fill all your business needs.