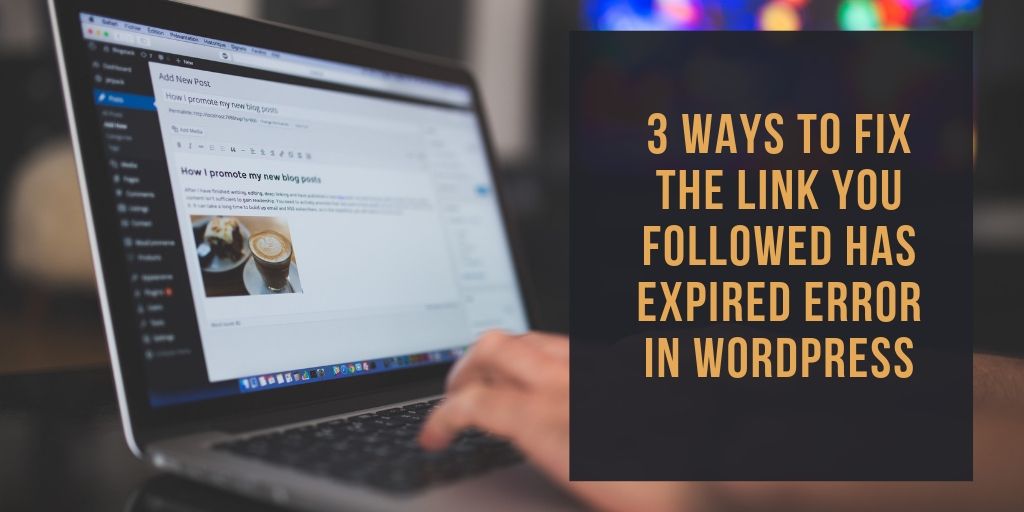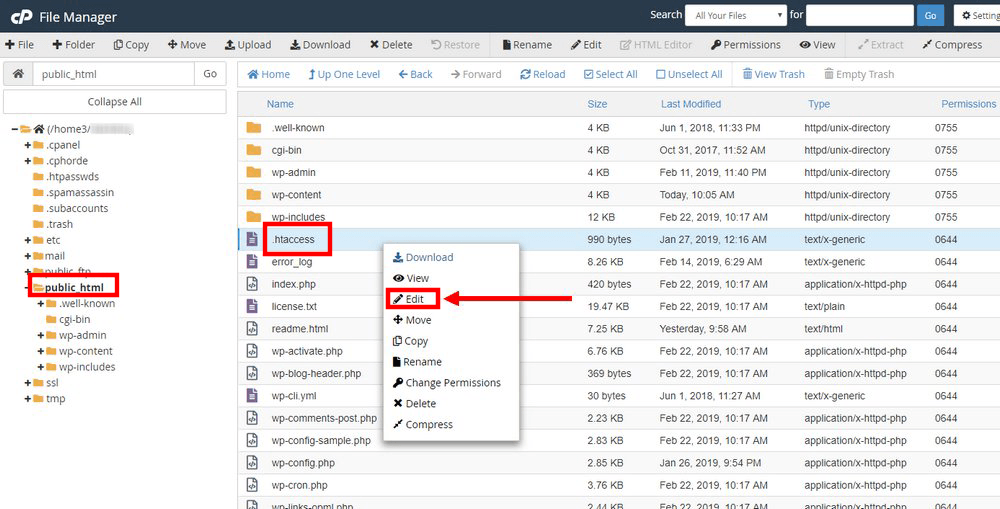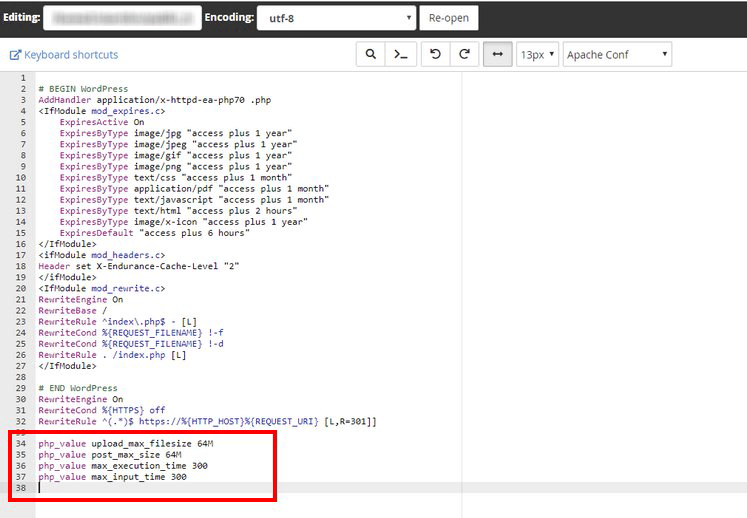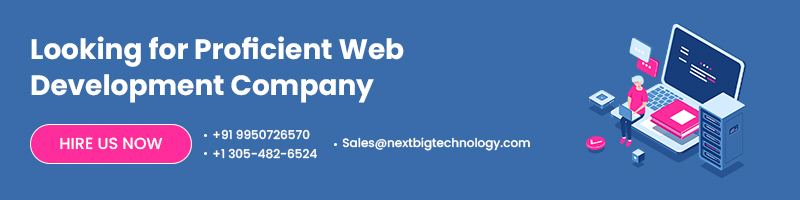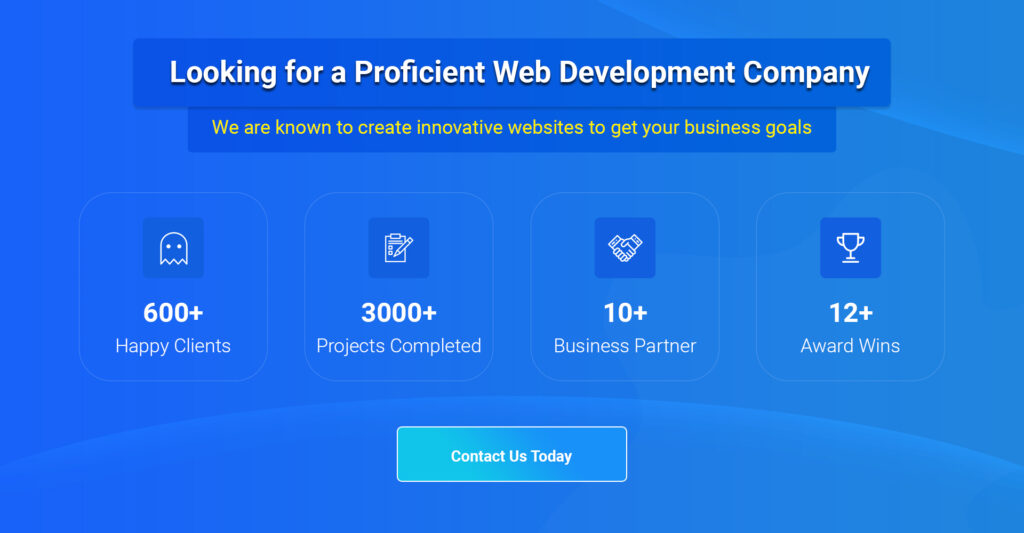The intuitive admin dashboard of WordPress gives total control to users over every aspect of their websites. They can use the panel to add and modify content as well as undertake other critical website management tasks like adding or removing themes and plugins. Many people change themes to give a new look to their interface and regenerate users’ interest in it. Website owners upload new plugins for introducing new features to boost visitors’ engagement. However, sometimes they can experience some issues while uploading new themes or plugins. In this post, we are discussing how to fix the link you followed has expired error. This problem occurs usually when people are looking to change their templates or install a new plugin. Let’s see how this issue can be resolved.
Table of Contents
Why Does The Link You Followed Have Expired Error Occur?
Custom WordPress theme development has provided users with a vast and varied collection of readymade templates. Professional developers and other entities regularly keep churning out new layouts aimed at various industries and professions. This makes it easy for people to select a design that is aligned with the requirements of their industry. Similarly, new plugins are released constantly helping people enhance the functionality of their interfaces. The link you followed has expired error can occur when you are trying to upload a new theme or plugin from your dashboard.
Hosting service providers include a setting that limits the size of files that can be uploaded from the admin panel. The motive behind putting these restrictions is to optimize the performance of the hosting server. In case, the file size of the item you are uploading exceeds this limit, then it can cause the error message to flash. The anomaly will also occur if a script takes too long to execute. Some settings define the maximum execution time and will stop the upload even if the file size is within the specified limits.
Also Read: How to install WordPress on XAMPP local server
How To Fix The Error In WordPress?
It will now be clear to you that increasing the file size upload limit or the execution time can resolve the issue. There are various ways of doing this and let’s take a look at all of them.
Increase Limits In The .htaccess File
The .htaccess is a configuration file that is read by the server and can be used to override some server configuration settings. We will solve the problem by editing this file to increase the limits
i. Access .htaccess File Through cPanel
You can access the .htaccess file of your website through your hosting account’s cPanel. Your hosting service would have provided you the username and password required for logging in to the area. Once you are successfully logged in, locate the File Manager application among the various options. Open it and then locate the public.html folder. The .htaccess file is located inside this folder. When you find the file, right-click on it and then select Edit from the listed options.
ii. Edit The File
You will now need to edit the file and increase the necessary limits. Selecting the edit option will open the file. You will have to add the following code at the end of the file:
php_value upload_max_filesize 64M
php_value post_max_size 64M
php_value max_execution_time 300
php_value max_input_time 300
Use the image given below as a reference to understand how the code needs to be added.
This will fix the link you followed has expired error.
Also read: Top 7 Reasons Why WordPress Site Need to be Mobile-Friendly?
2. Create A PHP.ini File With Increased Limits
In case, the previous solution did not work, then you can create a PHP.ini which is a configuration file. Uploading it to your server will take care of the problem. Most hosting servers automatically create this file which is located in the website’s root folder. However, shared hosting users may not find it in their installation. They will need to create the file and upload it to the server. Paste the following lines of code in a text editor:
upload_max_filesize = 128M
post_max_size = 128M
max_execution_time = 300
Now, save it as php.ini and make sure to choose file type as “All Files”. Access the public.html folder of your website and upload the freshly-created file to it. This will solve the problem.
3. Increase Limits In The functions.php File
You can also resolve the issue by increasing the limits in your theme’s functions.php file. However, if you switch the templates, then the website will revert to the old limits. People who are planning to change themes must not use this method. Add the following code to the functions.php file:
@ini_set( ‘upload_max_size’ , ‘120M’ );
@ini_set( ‘post_max_size’, ‘120M’);
@ini_set( ‘max_execution_time’, ‘300’ );
Make sure that the values in the “upload_max_size” and “post_max_size” are greater than the size of the file you are trying to upload. Similarly, ensure that the value specified with “max_execution_time” is greater than the time you think your file will take to upload.
Conclusion
These are simple ways that will help you solve the problem of the link you followed having expired errors. You can also consult WordPress custom plugin development experts to know whether a tool will cause such issues while uploading or not.
Thanks for reading our post “3 Ways To Fix The Link You Followed Has Expired Error In WordPress”, please connect with us for any further inquiries. We are Next Big Technology, a leading web & Mobile Application Development Company. We build high-quality applications to full fill all your business needs.